- Alpine Biomed Usb Devices Driver Download
- Examples Of Usb Devices
- Kinds Of Usb Devices
- Alpine Biomed Usb Devices Driver Update
Find Unknown Device Drivers on devicekb.com using vendor id, device id or with hardware ids. Device KB includes PCI Database, USB IDs Database and also USB Vendors and PCI Vendors sections to directly navigating for PCI or USB vendor type data. Jul 23, 2020 The card is also detected successfully as a PIC Hardware as a thunderbolt and USB 3.1 device. The USB 3.1 / USB-C port on the card worked successfully to connect to and transfer data to. The screenshot of the System Report with USB 3.1 and Disk Utility showing the attached Drive is as shown below: Thunderbolt devices tested. Go to the device manager and click on the base system device needing the driver. Click on the driver tab. Click in Update Driver. Select the Browse my computer for driver software option and browse to the driver folder that was created when you ran the file. That folder will be located in C: SWSetup sp74783. INSTALL THE PRODUCT CORRECTLY SO THAT THE DRIVER CANNOT WATCH TV/VIDEO UNLESS THE VEHICLE IS STOPPED AND THE EMERGENCY BRAKE IS APPLIED. It is dangerous (and illegal. Follow the steps to install the drivers and firmware. Reboot your Surface device. Plug in Thunderbolt 3 / USB-C device. For more information about our Thunderbolt products including drivers and user manuals, please visit the Thunderbolt page and USB-C Page on our website.
Generally there's no difference between Alpine Linux USB bootable installation medium and installed system in diskless or run-from-ram installation mode. The only difference is that after finished installation modified files have to be saved somewhere, hence Alpine Local Backup. Thus this document describes how to proceed to end with an installation of a system in diskless or run-from-ram installation mode with locally saved modifications.

This process applies to Alpine Linux 1.9.0 or later.
- 2Copy Alpine to USB stick
- 2.4Troubleshooting
- 4Troubleshooting
- 5See Also
Requirements
In order to follow this document, you will need:
- Alpine Linux CD-ROM (Download a .iso file containing an Alpine release.)
- A USB drive (flash, external HD, card reader, etc.)
Copy Alpine to USB stick

The following part describes various ways how to create bootable USB stick with Alpine Linux. Daktech laptops & desktops driver download for windows 10.
Clone ISO image content to USB stick (Alpine Linux from 3.3.0 and later)
From Alpine Linux 3.3.0, the generated ISO's are a hybridISO, which means they contain a valid MBR and can be raw copied directly to the USB stick, Hard Drive (If you really know what you're doing), or burnt to a CD/DVD.
Alpine Biomed Usb Devices Driver Download
If the USB stick is in a Unix/Linux/OSX system, you will need to find out what the USB device is. There are various utilities to determine the device name (e.g. /dev/sdx) for your USB device. One way is:
If it is still unclear which is your USB's device name, in Linux you could try sudo lsblk -a ; or use parted (sudo parted -l).

Then, in order to dd the iso, ensure that your usb drive is not mounted, as various desktop environments automatically mount usb pen drives:
Next, change to the directory where your Alpine .iso file is located, for example:
Then you can use dd to copy the iso to it. Change alpine.iso in the following command to the name of your .iso file; and change /dev/sdx to the name of your pen drive's device name. The following command may take a few minutes to execute:
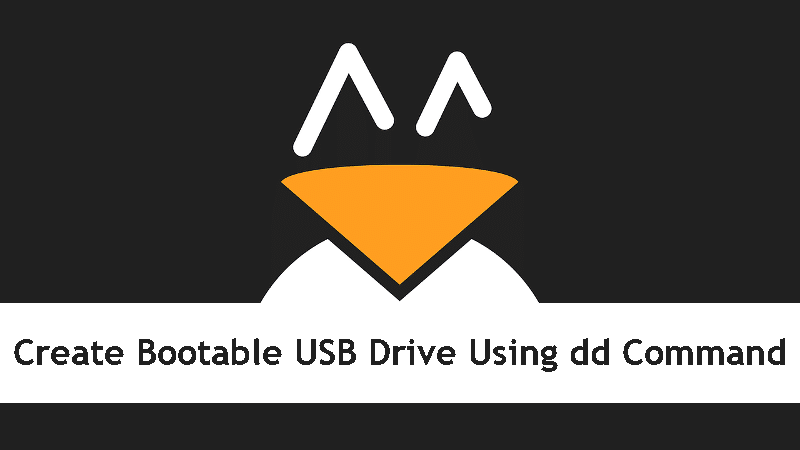
Copy ISO content to USB stick as individual files
Examples Of Usb Devices
The following procesure is for Alpine Linux distribution itself, if you are using other Linux distro or other operating system you should know the best how to install syslinux and where mbr.bin file is located on your filesystem.
- If you created a new partition above, format the USB stick with a FAT32 filesystem (replacing sda with your USB stick name):
apk add dosfstools
mkdosfs -F32 /dev/sda1
- Install syslinux and MBR (replacing sda with your USB stick name):
apk add syslinux
dd if=/usr/share/syslinux/mbr.bin of=/dev/sda
syslinux /dev/sda1
- Copy the files to the USB stick (replacing sda with your USB stick name):
mkdir -p /media/sda1mount -t vfat /dev/sda1 /media/sda1cd /media/cdromcp -a .alpine-release * /media/sda1/umount /media/sda1
- (Optional) Remove any apkovl files that were transfered as part of the copy process. This should be done if you wish to have a fresh install. Replace sda with your USB stick name)
mount -t vfat /dev/sda1 /media/sda1rm /media/sda1/*.apkovl.tar.gzumount /media/sda1
Create bootable USB stick from ISO on Windows
Additionally to the method above for Linux systems, there is also the Rufus program available, which allows writing such bootable USB flash drives under Windows.
- Partition scheme:
MBR - Target system:
BIOS or UEFI - File system:
FAT32 - Cluster size:
4096 bytes (default)
Troubleshooting
Wrong Device Name
If you cannot boot from the USB stick and you see something like:
then it is likely that the device name in syslinux.cfg is wrong. You should replace the device name in this line:
with the proper device name.
- For boot from USB, the device name should be 'usbdisk' (as shown above)
- For other options, you can run
cat /proc/partitionsto see the available disks (i.e. 'sda' or 'sdb')
Non-FAT32 Filesystems
When your USB stick is formatted with a filesystem other than FAT32, you might have to specify the necessary filesystem modules in the boot parameters.
To do so, mount the USB stick and change the syslinux.cfg file line from
to
in the case of an ext3 formatted partition. A similar procedure might apply to other filesystems (if they are supported by syslinux and the Alpine Linux kernel).
Finishing installation
After one has booted previously created Alpine Linux bootable USB medium, to finish the installation one has to prepare USB stick to hold local customization and run setup-alpine.
First let's find out where is our just booted USB media mounted, the location could vary.
Driver downloads for windows 7. Create local directory on USB media to hold local APK cache (see APK Local Cache for details).
Now run setup-aplpine and proceed till a question about local disk selection - in diskless mode we won't use any disk (ie. our bootable media files is basically untouched) and we are going to use sda1 to hold our system customization.
After the installer finished you can see how many files are created/modified by the installer and which need to be preserved:
Thus all our customization is saved into foo.apkovl.tar.gz compressed tarball on the USB stick itself.
Troubleshooting
Slow USB Devices
Specifying the 'waitusb=X' option at the end of the syslinux.cfg line might help with certain USB devices that take a bit longer to register. X stands for the amount of seconds kernel will wait before looking for the installation media.
See Also
Alpine Linux has some special applications that helps you to use it in the way you want.
Some of the first scripts you are suggested to use is:
Kinds Of Usb Devices
- setup-alpine(Configures all basic things on your Alpine Linux)
- setup-acf (was named setup-webconf before Alpine 1.9 beta 4) (Configures ACF (webconfiguration) so you can manage your box through https)
Other useful pages
Alpine Biomed Usb Devices Driver Update
- Setting up a ssh-server(Using ssh is a good way to administer your box remotely)
- Package Management (apk)(How to add/remove packages on your Alpine)
- Init System (rc)(Configure a service to automatically boot at next reboot)
- Alpine local backup (lbu)(Permanently store your modifications in case your box needs reboot)
Last updated: 09 Sep, 2019 Copy Copied Windows computers may require update of the drivers and firmware for your USB-C cable, adapter, and docking station to function properly. This article is for Microsoft Surface devices. 1. Go to Microsoft suport page 2. Click the download link for your Surface device. 3. Select the .msi file that matches your Surface model and operating system version. If there is not a .msi file that corresponds to the build of Windows 10 you have installed, select the .msi file that is closest to your build number. 4. Find the build of your Surface system. If you are unsure of what build of Windows 10 you are using, select Start > Settings > System > About and locate the OS Build number. 5. Follow the steps to install the drivers and firmware. 6. Reboot your Surface device. 7. Plug in Thunderbolt 3 / USB-C device. For more information about our Thunderbolt products including drivers and user manuals, please visit the Thunderbolt page and USB-C Page on our website. Last updated: 09 Sep, 2019 Tags Also listed in |
